Cara Memasukan Foto Kedalam Bingkai Di Photoshop
Tutorial photoshop | pada tutorial photoshop kali ini kita akan berguru memasukan sebuah gambar atau foto ke dalam gambar lain. Artinya gambar satu akan menjadi bab dari gambar lainnya.
Sebagai teladan praktek pada tutorial kali ini, kita akan berguru memasukan foto ke dalam sebuah bingkai. Makara nantinya teman dapat menghias foto teman dengan bingkai atau frame yang keren. Untuk lebih jelasnya, silahkan teman lihat gambar berikut ini, yang merupakan hasil final dari tutorial photoshop kali ini.

Setelah teman siap untuk mengikuti tutorial photoshop kali ini, pertama teman harus mempersiapkan duulu bahan-bahannya. Diantaranya ialah gambar sebuah bingkai atau frame. Sobat dapat mend0wnl0adnya Cara menciptakan bingkai LOVE dengan photoshop
Bahan yang kedua ialah sebuah foto eksklusif teman yang nantinya akan teman masukan kedalam bingkai tadi. Saya memakai foto aku bersama dengan ibu, nenek dan ponakan saya.
Jika semuanya sudah teman siapkan, kini mari kita mulai berguru memasukan foto kedalam bingkai dengan photoshop.
Cara memasukan foto kedalam bingkai dengan photoshop
1. Buka gambar bingkai yang sudah teman d0wnl0ad tadi dengan photoshop. Jangan lupa untuk membuka fotonya juga yah.
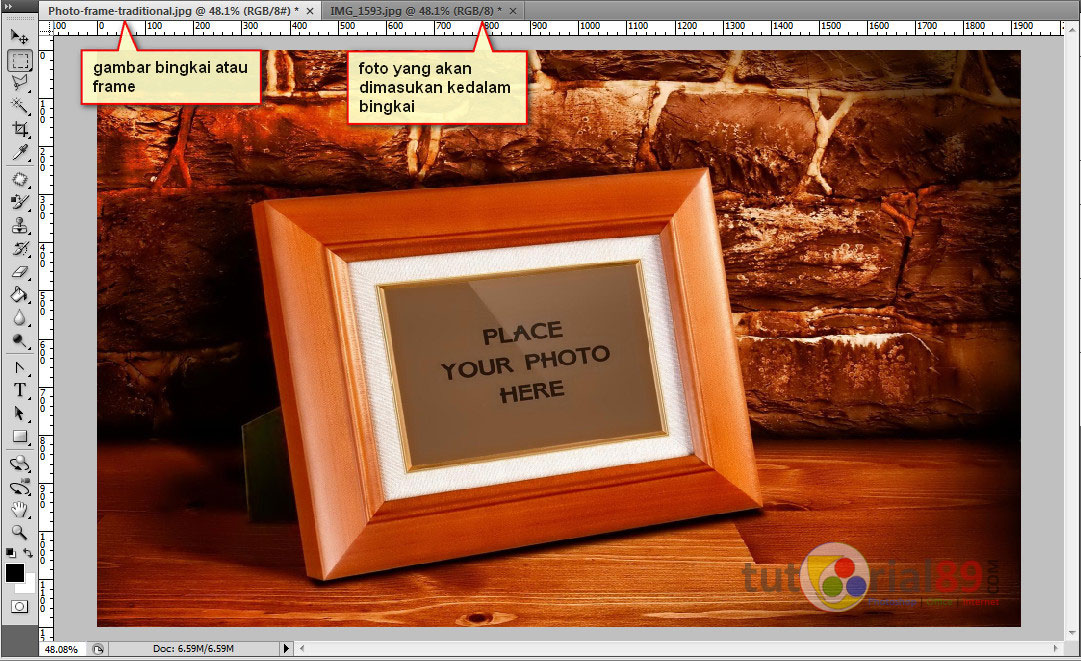
2. Aktifkan polygon lasso tool (L) kemudian mulailah seleksi gambar frame menyerupai gambar berikut ini.

3. Pindah ke foto teman (foto yang akan dimasukan kedalam bingkai) kemudian klik Ctrl+A untuk menyeleksi seluruh layer, kemudian klik lagi Ctrl+C untuk mengcopy gambar yang terseleksi.

4. Kembali lagi ke gambar frame, kemudian klik Ctrl+Alt+V sehingga hasilnya menjadi menyerupai ini.
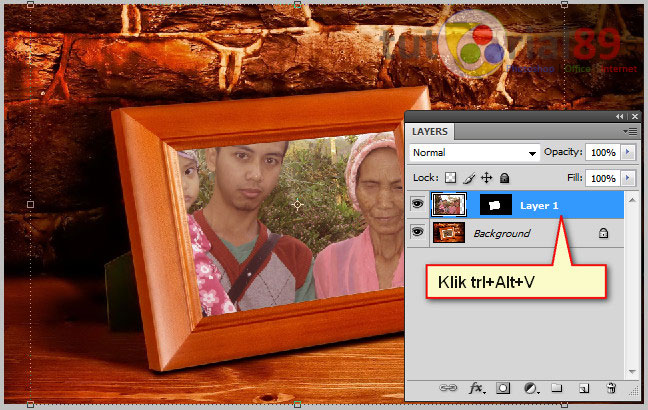
5. hingga disini teman sudah sukses memasukan foto kedalam gambar bingkai. Akan tetapi terlihat gambar foto terlalu besar, sehingga kita harus mengecilkan foto itu supaya seluruh foto masuk kedalam bingkai. Caranya tinggal klik move tool (V) kemudian klik kotak kecil sambil ditahan

6. Gambar foto sudah terlihat semua, namun posisinya belum miring. Nah untuk memiringkannya teman tinggal putar

Sampai sini teman sudah berhasil memasukan foto kedalam bingkai dengan memakai photoshop. Untuk selebihnya silahkan teman hias sendiri dengan tulisan-tulisan yang keren. Untuk melihat trik menciptakan goresan pena keren teman dapat melihatnya di koleksi trik menciptakan goresan pena keren di photoshop. Sehingga hasil karenanya menjadi menyerupai berikut ini. supaya bermanfaat.

Sumber http://www.tutorial89.com





0 Response to "Cara Memasukan Foto Kedalam Bingkai Di Photoshop"
Posting Komentar