Cara Menggambar Hasil Hitungan Poligon Di Excel Ke Autocad
Tutorial lengkap cara menggambar hasil hitungan poligon di Excel ke AutoCAD. Bisa untuk poligon tertutup maupun terbuka. Bisa untuk plotting titik koordinat, nomor titik, maupun untuk menggambar garis poligon-nya.
Cara yang saya bahas disini tidak akan memakai VBA di Excel, AutoLISP di AutoCAD atau extension- extension lainnya. Tetapi semuanya menggunakan fitur dasar bawaan dari Excel dan AutoCAD.
Dan hening saja, caranya cukup mudah… Silahkan lanjutkan membaca…
Rumus Excel Untuk Menggambar Titik Koordinat (X,Y)
=”POINT” &” “& ROUNDUP(P12;3) &”,”& ROUNDUP(Q12;3)
Baca Juga
Penjelasan Rumus Excel Diatas
“POINT” funsinya untuk menghasilkan goresan pena POINT
& atau disebut juga ampersand fungsinya Untuk menggabungkan data atau tulisan, hampir sama dengan fungsi CONCATENATE
” ” fungsinya Untuk menghasilkan spasi atau space kosong
ROUNDUP(P12;3) fungsinya untuk mengambil nilai titik koordinat X di cell P12 dengan 3 digit dibelakang koma dan pembulatan keatas.
ROUNDUP(Q12;3) fungsinya untuk mengambil nilai titik koordinat Y di cell Q12 dengan 3 digit dibelakang koma dan pembulatan keatas.
Hasil Rumus Excel Diatas
POINT 255467,1500971
Fungsi hasil rumus excel ini dikala diplot di AutoCAD yakni
POINT untuk memperlihatkan perintah pembuatan POINT melalui command prompt
SPASI untuk memperlihatkan perintah enter pada command prompt
255467,1500971 untuk memasukkan posisi (X,Y) dari POINT tersebut.
Rumus Excel Untuk Menggambar Nomor Titik Koordinat (Teks/Text)
=”TEXT J C” &” “& ROUNDUP((P12+5);3) &”,”& ROUNDUP((Q12+5);3) &” 3 0 “& R12
Penjelasan Rumus Excel Diatas
(“TEXT J C”) (&) (” “) (” 3 0 “) penjelasannya sama dengan yang diatas
ROUNDUP((P12+5);3) fungsinya untuk mengambil nilai titik koordinat X di cell P12 ditambah 5 dengan 3 digit dibelakang koma dan pembulatan keatas. Kenapa ditambah 5? Maksudnya biar teks nomor titik koordinat tidak persis berada di center titik koordinat. Kaprikornus nilai 5 ini dapat dirubah sesuai kebutuhan. Setelah melihat hasil plot di AutoCAD (gambar paling bawah) anda akan lebih terang dengan yang saya maksud.
ROUNDUP((Q12+5);3) penjelasannya sama dengan yang diatas
R12 fungsinya untuk mengambil nilai nomor titik koordinat di cell R12
Hasil Rumus Excel Diatas
TEXT J C 255472,1500976 3 0 P1
Fungsi hasil rumus excel ini dikala diplot di AutoCAD yakni
TEXT untuk memperlihatkan perintah pembuatan TEXT melalui command prompt
SPASI untuk memperlihatkan perintah enter pada command prompt
J untuk menentukan Justify pada undangan start point of text di command prompt
SPASI untuk memperlihatkan perintah enter pada command prompt
C untuk menentukan Center pada undangan center point of text pada command prompt
SPASI untuk memperlihatkan perintah enter pada command prompt
255472,1500976 untuk memasukkan nilai center point yang diminta pada command prompt
SPASI untuk memperlihatkan perintah enter pada command prompt
3 untuk memasukkan nilai tinggi text yang diminta pada command prompt
SPASI untuk memperlihatkan perintah enter pada command prompt
0 untuk memasukkan nilai rotation angle of text yang diminta pada command prompt
SPASI untuk memperlihatkan perintah enter pada command prompt
P1 untuk memasukkan teks yang akan dibuat
Rumus Excel Untuk Menggambar Garis Poligon
PLINE
=ROUNDUP(P12;3) &”,”& ROUNDUP(Q12;3)
ClOSE
Penjelasan Rumus Excel Diatas
ROUNDUP(P12;3) &”,”& ROUNDUP(Q12;3) fungsi dan penjelasannya sama dengan yang sudah dijelaskan diatas.
PLINE dan ClOSE bukan rumus, ini hanya teks biasa yang pribadi diketik di cell excel
Hasil Rumus Excel Diatas
PLINE
255472,1500976
Titik Koordinat ke-2 dan seterusnya kebawah
CLOSE
Fungsi hasil rumus excel ini dikala diplot di AutoCAD yakni
PLINE untuk memperlihatkan perintah pembuatan POLYLINE melalui command prompt
255472,1500976 untuk memasukkan nilai start point yang diminta pada command prompt
Koordinat ke-2 untuk memasukkan nilai next point yang diminta pada command prompt
Koordinat ke-3 untuk memasukkan nilai next point yang diminta pada command prompt
Koordinat ke-4 untuk memasukkan nilai next point yang diminta pada command prompt
Dan seterusnya, sebanyak koordinat yang akan digambar
CLOSE untuk menciptakan garis dari Koordinat terakhir ke Koordinat pertama atau dengan kata lain untuk menutup garis poligon yang sudah dibuat. Jika poligon yang akan dibentuk yakni poligon terbuka, maka tidak perlu ditambahkan perintah CLOSE diakhir baris.
Apabila ketiga rumus excel diatas sudah dibentuk menyerupai gambar dibawah ini, maka langkah selanjutnya yakni blok cell T12 hingga cell X13. Kemudian drag kebawah formula sebanyak titik koordinat yang akan diplot ke AutoCAD.
Setelah semua kolom terisi, maka langkah selanjutnya kita akan memakai rumus-rumus tersebut untuk menggambar di AutoCAD. Pada tutorial dibawah ini, saya akan memperlihatkan 2 cara menggambar hasil hitungan poligon memakai rumus-rumus yang sudah kita buat diatas.
Cara Menggambar Yang Pertama – Jurus Copy Paste (Copy di Excel, Paste di AutoCAD)
Untuk Plotting Titik Koordinat Dan Nomor Titik Koordinat Di AutoCAD
- Blok cell yang dipakai untuk menggambar titik koordinat dan teks untuk nomor titik koordinat > klik kanan > Copy.
2. Buka Program AutoCAD > pastikan kursor aktif di command prompt > klik kanan > paste atau tekan Ctrl+V pada keyboard.
Untuk Menggambar Garis Poligon Di AutoCAD
Perintah PLINE di AutoCAD tidak akan bekerja, jikalau data yang dicopy di excel mengandung baris-baris kosong (memang berbeda dengan perintah POINT dan TEXT diatas yang tidak duduk perkara dengan baris-baris kosong). Untuk itu kita akan menghilangkan terlebih dahulu baris-baris data yang kosong. Adapun caranya yakni sebagai berikut.
- Blok cell yang dipakai untuk menggambar garis poligon tertutup > klik kanan > Copy.
- Buat Sheet gres di Excel atau tekan Shift+F11 pada keyboard.
- Klik salah satu cell di Sheet yang masih kosong tersebut > klik kanan > Paste Special.
- Pada kotak obrolan Paste Special, pilih option Values. Kemudian klik OK.
Untuk menghilangkan baris-baris kosong, anda dapat klik nomor baris > klik kanan > Delete. Tetapi cara ini harus dilakukan satu persatu terhadap tiap baris, jadi kurang efektif apabila baris yang kosong banyak.
Sekarang kita akan memakai cara yang lebih efektif untuk menghilangkan baris-baris yang kosong.
- Blok cell A1 hingga dengan cell A33
- Klik tab Data > Filter
- Klik tombol segitiga kecil yang sudah muncul di cell A1. Kemudian pada bab Text Filters, unceklis kotak Blanks > klik OK.
8. Sekarang baris data yang kosong tidak akan terlihat. Kemudian blok cell A1 hingga cell A33 > klik kanan > Copy
- Buka Program AutoCAD > pastikan kursor aktif di command prompt > klik kanan > paste atau tekan Ctrl+V pada keyboard.
Cara Menggambar Yang Kedua – Membuat Script Dengan Bantuan Notepad
Hasil rumus hitungan poligon diatas tidak akan bekerja dikala dibentuk script, apabila mengandung baris-baris data kosong. Untuk itu kita akan menghilangkan terlebih dahulu baris yang kosong menyerupai langkah diatas.
- Blok cell T11 hingga X43 > klik kanan > Copy
- Buat Sheet gres di Excel atau tekan Shift+F11 pada keyboard.
- Klik cell A1 di Sheet yang masih kosong tersebut > klik kanan > Paste Special.
- Pada kotak obrolan Paste Special, pilih option Values. Kemudian klik OK.
- Pastikan cell A1 hingga E33 masih terblok. Kalau tidak terblok, silahkan blok cell A1 hingga E33.
- Klik tab Data > Filter
- Klik tombol segitiga kecil yang sudah muncul di cell E1. Kemudian pada bab Text Filters, unceklis kotak Blanks > klik OK. Hasilnya, baris data yang kosong tidak akan terlihat.
- Blok cell A2 hingga C32 > klik kanan > Copy
- Buka Program Notepad. Klik sajian Edit > Paste
- Buka kembali Program Excel. Blok cell E1 hingga E33 > klik kanan > Copy
- Buka Program Notepad. Pastikan kursor aktif dibaris terakhir > Klik sajian Edit > Paste. Setelah goresan pena CLOSE, lakukan enter satu kali. Fungsinya nanti untuk mengakhiri perintah di command prompt.
- Klik sajian File > Save As > berikan nama file dengan extension .scr > klik Save
- Hasil paste dan save as akan tampak menyerupai gambar dibawah ini.
- Buka Program AutoCAD. Klik sajian Tools > Run Script > cari file .scr yang tadi disimpan > klik Open
- Pada command prompt ketikkan z > enter > e > enter
- Agar point titik koordinat terlihat pada gambar, lakukan pengaturan sebagai berikut. Klik sajian Format > Point Style > pilih salah satu point style > point size dapat diisi bebas > pilih option Absolute Units > klik OK.
- Hasil dari tahapan diatas akan tampak menyerupai gambar dibawah ini. Jarak antara nomor titik dengan POINT ditentukan oleh embel-embel 5 dalam rumus diatas. Setelah melihat hasil ini, anda dapat memperkirakan sendiri angka yang pas untuk menempatkan nomor titik sesuai dengan besar kecilnya poligon yang akan digambar.
Cara Menghitung Luas Poligon Tertutup
Setelah hasil hitungan poligon tergambar di AutoCAD, anda bebas melaksanakan pengolahan atau editing apapun. Misalnya jikalau ingin mengetahui luas poligon tersebut, anda tinggal memunculkan Properties (Klik sajian Tools > Palettes > Prperties).
Selanjutnya, klik garis poligon. Kemudian lihat informasi Area di Properties.
Pembahasan lengkap dan mendalam mengenai cara menghitung luas, silahkan pelajari di artikel Cara Menghitung Luas Dalam 4 Kondisi Yang Berbeda Di AutoCAD dan Cara Menghitung Luas Banyak Bidang (Artikel + Video Tutorial).
Penutup
Semua cara diatas dapat anda gunakan di AutoCAD versi biasa dan tentu dapat juga di AutoCAD Map. Bahkan bagi anda pengguna AutoCAD Map, setidaknya masih ada 2 cara lain untuk menggambar hasil hitungan poligon di Excel. Jika memang perlu, 2 cara lain ini akan kita bahas di artikel yang lain.
Jika anda bertanya, mana yang lebih baik diantara 2 cara yang dijelaskan diatas?
Jawabannya, sama saja. Karena karenanya juga sama saja. Silahkan anda gunakan salah satu saja yang berdasarkan anda lebih gampang dan cepat dalam penggunaannya.
Saya memperlihatkan 2 cara ini sebagai alternatif, jikalau anda tidak berhasil memakai cara yang sudah anda gunakan.
Akhir kata, terima kasih sudah membaca tutorial ini. Jika anda mempraktekkan panduan ini dan bermanfaat dalam kuliah atau pekerjaan anda, saya lebih berterima kasih lagi. Karena artinya ilmu saya bermanfaat, kebaikan saya bertambah, dan mudah-mudahan rezeki dan pahalanya juga bertambah.
Sekali lagi, terima kasih dan hingga bertemu di artikel-artikel selanjutnya.
Suka tutorial ini? silahkan masukkan nama dan email anda di bawah biar mendapat pemberitahuan tips dan tutorial terbaru yang dipublikasikan di situs ini.
Sumber https://www.asifah.com




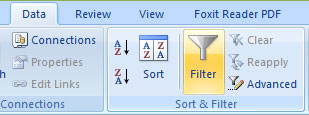

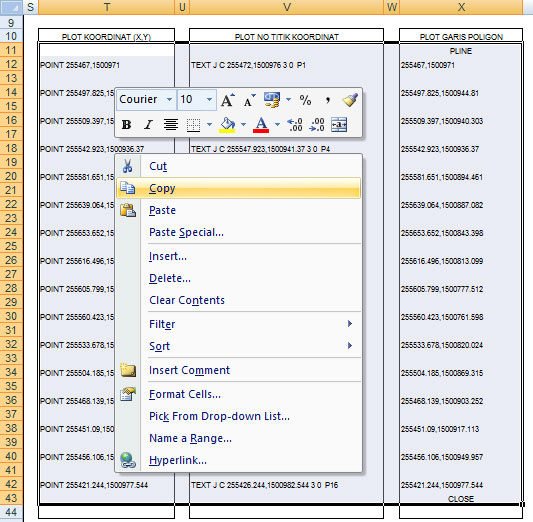


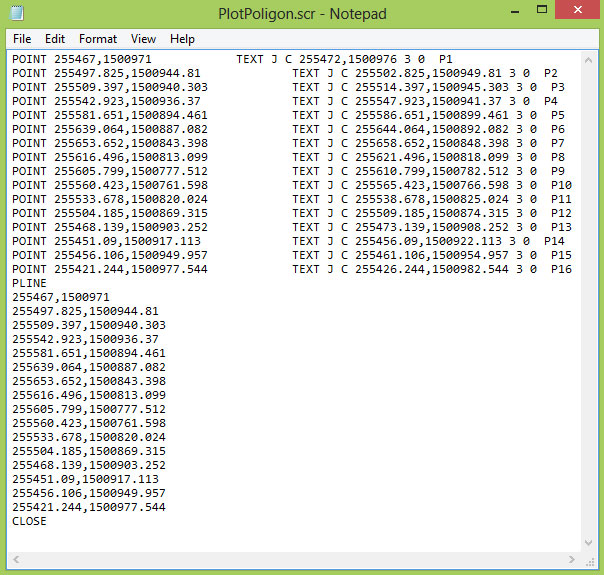
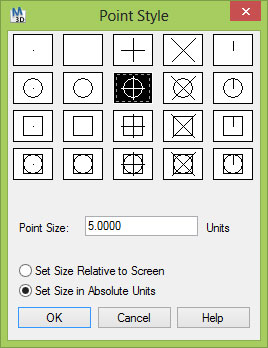
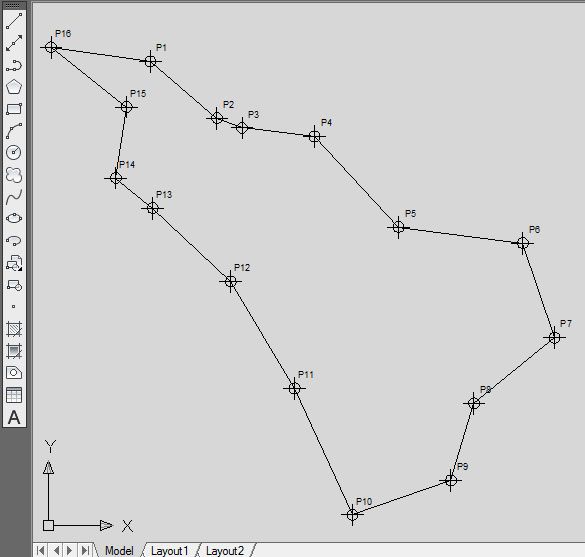


0 Response to "Cara Menggambar Hasil Hitungan Poligon Di Excel Ke Autocad"
Posting Komentar