20 Mega Tips File Explorer Di Windows 10 Dan Jadilah Smart User!
File Explorer (sebelumnya Windows Explorer) ialah aplikasi manajer file yang niscaya anda gunakan setiap kali anda memakai komputer. Mulai dari mencari, membuka, copy/paste, dan menghapus file semua sanggup anda lakukan disana. Dengan 20 Mega Tips File Explorer di Windows 10, anda jadi lebih efisien dan lebih arif dalam mengatur File anda!
20 Mega Tips File Explorer Di Windows 10 Dan Jadilah Smart User!
Di artikel ini, anda akan mengetahui banyak sekali tips menarik seputar File Explorer yang harus anda coba. Selain sanggup membantu anda mengatur File, juga akan menghemat waktu anda. Langsung saja, ini tipsnya.
1. Menggunakan Quick Access untuk melihat file/folder terakhir diakses
Quick Access merupakan fitur gres di Windows 10. Dengan Quick Access, anda sanggup melihat folder yang paling sering dibuka dan juga sanggup melihat file yang terakhir kali diakses. Misalnya saja kemarin anda sedang mengedit dokumen A. Jika anda ingin mengeditnya kembali hari ini, anda sanggup membuka Quick Access dan dokumen tersebut nantinya akan tampil
Anda sanggup mengaksesnya dengan mengklik “Quick Access” yang biasanya terletak di panel kiri paling atas. Otomatis, anda sudah sanggup melihat folder yang paling sering diakses beserta file terakhir yang anda akses.
2. Pin Folder Favorit Anda
Selain fitur yang dijelaskan di atas, Quick Access juga memungkinkan anda untuk menyematkan (pin) folder di Quick Access. Folder tersebut nantinya akan terus terlihat, sehingga gampang untuk diakses.
Anda cukup klik kanan di folder apa saja, kemudian klik “Pin to Quick access”.
Di kotak merah pada gambar diatas merupakan folder yang disematkan. Jika anda ingin menghapusnya dari Quick Access, klik kanan saja lagi dan klik “Unpin from Quick Access”.
3. Menggunakan Jump List untuk mengakses folder terakhir yang diakses dan pin folder favorit
Selain dari 2 tips diatas, anda juga sanggup melakukannya di Jump List, yaitu fitur yang diperkenalkan dari Windows 7. Lalu, bagaimana cara mengakses Jump List.
Jump List akan muncul ketika anda klik kanan pada icon File Explorer di Taskbar ibarat gambar diatas. Folder yang terakhir di akses, beserta folder yang anda sematkan/pin di Quick Access akan muncul disana.
4. Memilih file/folder dengan checkbox/tanda centang
Secara default, anda harus mengklik tombol CTRL atau SHIFT untuk menentukan 2 atau lebih file/folder. Mulai dari Windows 8, Microsoft memperkenalkan checkbox di File Explorer, sehingga anda sanggup memperlihatkan tanda centang untuk menentukan file/folder.
Untuk melakukannya, klik “View” pada tab File Explorer bab atas dan beri tanda centang pada “item check boxes” pada kolom “Show/hide” seperti pada gambar diatas. Nantinya, setiap file/folder diberikan kolom khusus supaya anda sanggup menentukan menggunakan checkbox.
5. Memilih file/folder selain yang dipilih (Invert Selection)
Saya sesungguhnya resah bagaimana cara menjelaskan tips yang satu ini. Namun, saya akan berikan studi kasusnya. Misalnya saja anda mempunyai banyak file/folder di satu tempat. Namun, ada 1 atau 2 folder yang tidak ingin anda pilih. Dengan fitur “Invert Selection”, anda sanggup melaksanakan hal tersebut.
Pertama, anda cukup menentukan file/folder yang ingin anda kecualikan ibarat pada gambar diatas (dalam masalah ini, saya menentukan 2 folder). Kemudian pada tab Home, klik saja “Invert selection” di kolom Select.
Seperti yang terlihat, 2 folder yang barusan saya pilih tidak terseleksi dan yang terseleksi ialah pengecualian dari 2 folder tersebut.
6. Gunakan Address Bar untuk navigasi folder
Address Bar ialah kolom panjang yang memperlihatkan lokasi folder yang anda jalan masuk ketika ini. Selain memberitahukan anda informasi tersebut, ternyata Address Bar sanggup melaksanakan hal lainnya lagi.
Jika anda mengklik tanda “>”, anda akan melihat daftar direktori di folder tersebut. Contohnya ialah ibarat pada gambar diatas.
Tips lain yang sanggup anda lakukan dengan Address Bar ialah kalau anda mengklik ruang kosong di Address Bar, maka anda akan mendapat alamat lengkap ke file/folder tersebut.
7. Mengetahui lokasi file/folder dengan sajian belakang layar di klik kanan
Di tips sebelumnya, anda sanggup meng-copy alamat direktori dengan mengakses Address Bar. Tips ini sama ibarat itu, namun alamat yang diberikan termasuk dari nama file-nya.
Yang perlu anda lakukan ialah tekan dan tahan tombol SHIFT + Klik kanan untuk membuka Context menu. Perhatikan bahwa ada sajian gres disana, yaitu “Copy as path” seperti pada gambar diatas. Jika anda paste, maka karenanya ialah alamat lengkap beserta nama filenya, ibarat dibawah ini.
C:\Users\Achmed\Google Drive\Wordpress\2016-06-22 06_07_38-.jpg
8. Berbagi file dengan teman
Dengan File Explorer di Windows 10, kini anda sanggup eksklusif membuatkan file dengan gampang memakai Apps yang terpasang lewat Windows Store. Misalnya saja anda meng-install Facebook, Twitter, atau aplikasi lainnya lewat Windows Store.
Yang perlu anda lakukan ialah pilih saja file yang ingin anda bagikan. Kemudian klik tab “Share” dan klik Share.
Kemudian, pilih saja media kawasan anda membuatkan dan ikuti terus petunjuk yang diberikan. Sangat gampang bukan?
9. Melakukan pencarian memakai Filter
Kotak pencarian mulai dari Windows 7 sampai Windows 10 mempunyai fitur yang lebih kaya dibandingkan versi Windows sebelumnya. Namun, filter tersebut tidak muncul di Windows 7 dan hanya sanggup dipakai kalau anda ketik manual. Di Windows 10, filter tersebut tersedia untuk anda akses.
Klik saja kolom pencarian di File Explorer. Maka, akan ada tab gres bernama “Search”. Disana, anda sanggup melaksanakan banyak hal, termasuk menggunakan filter berdasarkan kriteria tertentu.
Seperti gambar diatas, anda sanggup menggunakan “Size” untuk mencari file menurut ukuran file-nya. Anda juga sanggup melaksanakan filter lainnya ibarat menurut jenis file, kapan terakhir kali diubah, dan lainnya.
10. Memunculkan Library
Library pertama kali diperkenalkan di Windows 7. Fitur ini menciptakan anda sanggup mengakses file sejenis di satu tempat, walaupun pada kenyataannya anda menaruhnya diberbagai tempat. Sesuai namanya, fitur ini ibarat ‘perpustakaan’ dimana terdapat banyak sekali macam rak yang memuat tema-tema tertentu.
Secara default, Library disembunyikan di Windows 10 alasannya ialah alasan yang belum diketahui. Tapi damai saja, anda sanggup memunculkannya kembali dengan mudah.
Buka Start sajian dan ketik “file explorer option” dan tekan enter. Klik tab “View” dan lihat pada bagian “Advanced settings”. Gulir sampai ke bawah sampai anda menemukan “Navigation pane”. Beri tanda centang pada “Show libraries”.
11. Menambahkan Library
Secara default, Windows 10 hanya menciptakan 4 library, yaitu Documents, Music, Pictures, dan Videos. Jika anda lihat di tips sebelumnya, saya mempunyai 8 Library. Tentu saja, anda sanggup menambahkannya juga.
Klik kanan pada ruang kosong di Library > New > Library untuk menciptakan Library baru. Kemudian, beri nama Library gres anda. Dalam tumpuan kali ini, saya memperlihatkan nama “Xamarin Project”.
Jika anda klik Library gres tersebut, maka tampilannya ibarat diatas. Pertama-tama, anda harus mencari folder untuk ditampilkan di Library barunya. Untuk memulai, klik saja “Include a folder”.
Silahkan cari folder yang akan anda tambahkan ibarat diatas. Jika sudah, klik “Include folder”.
Maka folder anda akan ditampilkan di Library. Untuk memakai fitur Library ini secara maksimal, silahkan anda tambahkan folder lainnya disana. Maka, anda sanggup mengakses 2 atau lebih folder di kawasan yang sama.
12. Menambahkan jalan masuk file/folder lewat Taskbar
Agar sanggup mengakses file/folder tidak perlu harus lewat File Explorer. Anda juga sanggup melakukannya di Taskbar, sehingga aksesnya jauh lebih cepat dan ekonomis waktu.
Untuk melakukannya, klik kanan pada Taskbar > Toolbars > New toolbar. Kemudian, silahkan anda pilih drive atau folder mana yang akan ditampilkan. Jika sudah, klik saja “Select folder”.
Pada gambar diatas, folder “Desktop” yang ditaruh di Taskbar. Maka, seluruh data yang ada di File Explorer akan muncul disana. Saya tidak menyarankan anda untuk menaruh folder tersebut di sana. Silahkan anda taruh folder yang sering anda jalan masuk saja.
13. Menggunakan Quick Access Toolbar
Quick Access Toolbar memperlihatkan jalan masuk gampang ke beberapa perintah yang sering anda gunakan. Toolbar ini terletak pada Title Bar sebelah kiri dari File Explorer.
Anda sanggup mengatur perintah apa saja yang tampil dengan cara ibarat diatas. Beri saja tanda centang pada perintah yang ingin anda tampilkan. Kemudian, anda sanggup mengakses perintah tersebut kapan saja.
14. Melihat Preview file sebelum dibuka dengan Preview Pane
Untuk melihat isi konten dari file, biasanya niscaya anda eksklusif klik dobel file tersebut untuk membuka dan melihatnya. Sebenarnya, anda tidak memerlukan hal tersebut kalau anda hanya ingin memastikan isinya saja.
Untuk melakukannya, buka tab “View” > Preview pane. Nantinya, anda sanggup melihat kontennya di sebelah kanan layar anda ibarat pada gambar diatas. Perlu diingat bahwa tidak semua jenis file sanggup dilihat ibarat ini. Anda membutuhkan aplikasi yang mendukung Preview pane untuk melakukannya.
15. Membuka Command Prompt dari lokasi yang dipilih di File Explorer
Jika anda membuka Command Prompt, biasanya alamat yang dituju ialah ibarat pada gambar diatas, yaitu “C:\Windows\system32”.
Dengan tips yang ada di artikel ini, anda sanggup membuka Command Prompt lewat direktori yang anda pilih. Silahkan anda cek artikel dibawah ini untuk informasi lebih lanjut.
16. Melakukan Burning File/Folder ke dalam CD/DVD/Blu-Ray di File Explorer
Sebenarnya tips ini sanggup anda lakukan bahkan di Windows Explorer pada Windows XP! Namun, banyak sekali orang yang memasang aplikasi perhiasan hanya untuk burning ke disc. Tentu saja, anda tidak memerlukan hal tersebut.
Prosesnya sangat mudah. Silahkan anda pilih file/folder yang ingin di burn. Kemudian, klik saja tab “Share” > Burn to disc”. Lalu, ikuti petunjuk yang diberikan. Praktis dan anda tidak perlu aplikasi perhiasan untuk melakukannya.
17. Membuka website dengan File Explorer
Percayakah anda bahwa File Explorer sanggup membuka situs favorit anda? Ya, itu sanggup dilakukan. Namun, situs anda akan tetap muncul di browser, hanya saja alamat situsnya sanggup anda ketik di File Explorer.
Klik saja Address Bar di File Explorer dan ketik situs yang ingin anda kunjungi. Maka File Explorer akan memanggil browser default anda dan membuka situs tersebut.
EXTRA TIPS: Selain sanggup membuka situs, anda juga sanggup membuka beberapa utility dari Windows 10. Misalnya saja, anda sanggup membuka dxdiag.exe, msconfig, gpedit, regedit, dan lain-lain.
Menggunakan Current View untuk melihat informasi dan menyortirnya
Ada 8 cara untuk melihat file/folder di File Explorer. Semuanya sanggup anda jalan masuk di tab “View” > Layout. Namun untuk kali ini, kita akan menggunakan layout Details. Tampilan ini akan menampilkan file/folder beserta informasi singkat, ibarat kapan tanggal buatnya, jenis filenya, dan informasi lainnya.
Pada tumpuan diatas, file/folder yang anda lihat ialah layout Details. Ada 4 kolom yang tersedia, yaitu Name, Date Modified (Tanggal dimodifikasi), type (jenis file), dan size (ukuran). Secara default, File Explorer akan menyortirnya menurut nama, sampai urutannya dari A-Z. Tentu saja, anda sanggup merubahnya dengan mudah. Klik saja kolomnya untuk menyortir.
Atau, anda sanggup pergi ke Current VIew > Sort by, dan pilih format penyortirannya ibarat pada gambar diatas. Anda juga sanggup menambah kolom ekstra dengan mengklik “Choose columns…”.
18. Mengganti direktori yang dimunculkan pada ketika File Explorer dibuka
Secara default, File Explorer selalu membuka direktori Quick Access ketika membuka File Explorer. Jika anda tidak ingin ibarat itu, anda sanggup mengubahnya dengan mudah.
Buka Start dan ketik “file explorer options” dan tekan enter. Kemudian, ganti saja sesuai cita-cita anda pada bab “Open File Explorer to” seperti pada gambar diatas.
19. Kompres data untuk menghemat ruang data
Semua komputer pastinya mempunyai kawasan penyimpanan terbatas. Jika harddisk anda sudah tidak cukup lagi menampung data, anda sanggup melaksanakan kompres dengan gampang eksklusif dari File Explorer.
Klik kanan drive atau partisi yang anda inginkan untuk dikompres, kemudian klik “Properties”. Beri tanda centang pada “Compress this drive to save disk space”. Klik saja OK untuk memulainya.
Jika anda hanya ingin mengkompres folder saja, buka saja “Properties” dari folder tersebut. Kemudian, klik “Advanced…” dan beri tanda centang pada “Compress contents to save disk space”. Jangan lupa untuk klik OK untuk memulainya.
20. Menyembunyikan Ribbon Menu di File Explorer
Ribbon Menu pertama kali diperkenalkan di Microsoft Office 2007. Jika anda pengguna Office 2003 dan upgrade ke Office 2007, 2010, 2013, atau 2016, pastinya anda kaget dengan tampilannya yang berubah drastis. Menunya terlihat lebih luas dan lebih besar. Ya, tampilan ini memang sangat cocok untuk dipakai di perangkat layar sentuh.
Namun tampilan sajian ibarat ini memang menghabiskan banyak kawasan kalau layar yang anda pakai layar kecil. Dan apabila komputer anda tidak mempunyai layar sentuh, menyembunyikan Ribbon Menu ialah solusi terbaik.
Anda sanggup melakukannya dengan gampang di File Explorer. Cara yang pertama sanggup anda lihat di huruf A seperti gambar diatas. Cukup anda klik dobel pada tab sajian yang mana saja. Cara kedua sanggup anda lihat pada huruf B. Klik saja icon tersebut untuk menyembuyikan Ribbon menu.
Setelah anda melaksanakan tips ini, maka Ribbon Menu tidak terlihat. Anda tetap masih sanggup mengaksesnya dengan mengklik tab yang tersedia.
Kesimpulan
Dari semua tips diatas, adakah yang belum anda pernah coba? Saya yakin, dengan menerapkan salah satu dari 20 mega tips File Explorer di Windows 10 diatas, anda jadi lebih produktif. Jika anda mempunyai tips lain, silahkan bagikan di kotak komentar yang tersedia.
Sekian artikel 20 Mega Tips File Explorer Di Windows 10 Dan Jadilah Smart User!, semoga artikel ini bermanfaat untuk anda. Jangan lupa untuk Subsribe atau Like Facebook Windowsku untuk mendapat artikel terbarunya.
Sumber aciknadzirah.blogspot.com




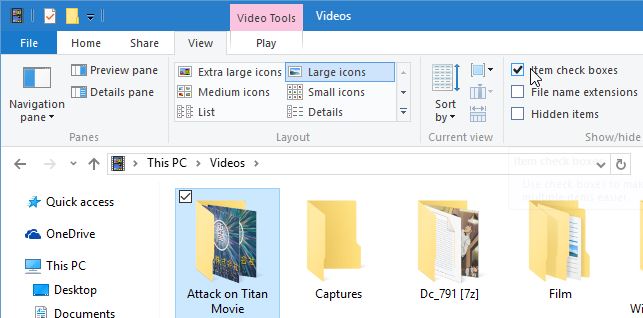































0 Response to "20 Mega Tips File Explorer Di Windows 10 Dan Jadilah Smart User!"
Posting Komentar