Touchpad Laptop Tidak Berfungsi? Ini Cara Memperbaikinya!
Touchpad merupakan salah satu kompoten yang berperan penting pada laptop. Sebagai pengganti tugas mouse, touchpad memberikan akomodasi setiap pengguna laptop untuk mengklik suatu aplikasi atau file apapun. Maka itu, ketika touchpad mengalami gangguan yang membuatnya tidak sanggup berfungsi sebagaimana mestinya, niscaya mengganggu kenyamanan dalam melaksanakan aktivitas komputasi.
Tak perlu buru-buru panik, Acer punya solusi untuk menuntaskan problem menyerupai ini. Berikut beberapa cara untuk mengatasi touchpad laptop yang bermasalah.
Aktifkan touchpad yang disable
Pada beberapa laptop biasanya sudah dilengkapi tombol khusus di keyboard untuk mengaktifkan dan menonaktifkan touchpad. Kaprikornus sanggup saja tanpa sengaja kau menekan tombol tersebut sehingga menciptakan touchpad tidak berfungsi. Untuk mengatasinya, carilah tombol di keyboard yang mempunyai ikon bergambar touchpad. Biasanya tombol tersebut berada di antara tombol F1 – F12. Jika berhasil ketemu, kau hanya perlu melaksanakan tekan kombinasi Fn + tombol tersebut untuk mengaktifkan kursor yang freeze, contohnya Fn + F6 atau Fn + F9.

Baca Juga
Cara lainnya, kau sanggup mengaktifkan touchpad dari Mouse Setting memakai mouse eksternal. Untuk Windows 7 atau 8, dari sajian Start, kemudian ketik Mouse. Setelah jendela Mouse Setting terbuka, kemudian pilih opsi Enable Touchpad, klik Apply, dan OK. Sementara pada Windows 10, klik tombol Windows, kemudian masuk ke Setting dan klik Device. Setelah itu, pilih Mouse & Touchpad untuk masuk ke dalam jendela pengaturan touchpad. Lihat opsi di serpihan bawah dan klik Additional Mouse Options untuk mengaktifkan touchpad.
Baca Juga: Cara Cerdas Menguatkan Sinyal Wi-Fi di Laptop Kamu!
Hapus perangkat lunak mouse
Banyak pengguna laptop yang memasang perangkat lunak bawaan mouse untuk tujuan tertentu. Sayangnya, software tersebut sanggup menciptakan touchpad menolak untuk bekerja dengan baik. Maka itu, hapuslah software mouse tersebut, kemudian restart laptop.
Adapun cara untuk menghapus perangkat lunak mouse pada Windows 7 dan 8 yaitu tekan logo Windows di keyboard + R secara bersamaan, kemudian ketik “dvmgmt.msc” dan OK. Cari serpihan Mice And Other Pointing Device, kemudian klik software yang telah terinstal. Klik kanan pada software tersebut, kemudian Uninstall. Nantinya, akan keluar jendela obrolan kemudian Delete The Driver Software For Device, dan klik OK. Sementara untuk Windows 10, kau sanggup buka Control Panel, kemudian pilih software yang ingin dihapus. Klik kanan dan pilih Uninstall.
Update atau install driver
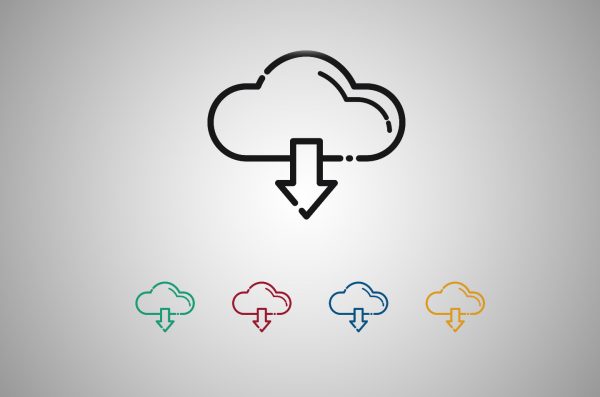
Jika kau melaksanakan install ulang laptop, sudah niscaya semua driver di dalam laptop akan ikut hilang. Makanya, hal ini kemungkinan besar sanggup menciptakan touchpad tidak berfungsi dengan baik. Oleh alasannya itu, kunjungi situs produsen laptop kau untuk mencari instalasi driver touchpad yang sesuai. Biasanya, produsen besar menyediakan unduhan driver secara gratis untuk mengurangi risiko eror. Jika tidak, kau sanggup mendatangi sentra servis resmi untuk melaksanakan update driver untuk touchpad.
Perbaiki laptop
Jika semua metode di atas tidak sanggup menciptakan touchpad berfungsi, maka ada sesuatu yang salah dengan laptopmu. Jika laptopmu masih baru, alangkah baiknya untuk segera membawanya ke sentra servis resmi untuk mendapat proteksi lebih lanjut. Nantinya, pihak teknisi akan membantu menemukan penyebab niscaya problem tersebut dan memilih apakah perangkat sanggup diperbaiki atau diganti.
Baca Juga: The New Nitro 5, Laptop Bertenaga AMD untuk Casual Gamer
Nah, ternyata caranya sangat mudah, bukan? Beberapa cara di atas sanggup pribadi kau coba untuk mengembalikan fungsi touchpad seperti semula. Jika kurang paham, jangan sungkan untuk bertanya di kolom komentar di bawah ini. Selamat mencoba!
Sumber https://www.acerid.com

0 Response to "Touchpad Laptop Tidak Berfungsi? Ini Cara Memperbaikinya!"
Posting Komentar