Cara Menghitung Luas Banyak Bidang Sekaligus Dan Menampilkannya Ditengah Bidang
Punya ratusan atau ribuan bidang? Gunakan cara menghitung luas banyak bidang sekaligus atau secara massal berikut ini. Selain itu kita akan menampilkan luas yang sudah dihitung tersebut di tengah bidang juga secara massal.
Kalau jumlah bidangnya sedikit, tak dilema memakai cara yang sudah saya bahas di tutorial yang ini Cara Menghitung Luas Di AutoCAD. Tetapi kalau jumlah persilnya mencapai ribuan akan sangat tidak efektif memakai cara yang itu. Dan pastinya capek.
Tutorial ini saya buat dalam bentuk video dan artikel. Dengan begitu tentunya anda akan sangat gampang memahami dan mempraktekkan caranya. Dan memang begitulah impian saya. Anda sebagai pembaca dapat dengan gampang belajar.
OK pribadi saja tonton Video Cara Menghitung Luas Bidang Secara Massal diatas dan pelajari juga versi artikelnya di bawah ini.
Transkrip Video Cara Menghitung Luas Banyak Bidang
Baca Juga
Di video ini saya akan menawarkan cara menghitung luas bidang secara massal dan juga menampilkan luas ditengah bidang juga secara massal. Namun perlu diperhatikan, cara yang saya bahas disini semuanya memakai AutoCAD Map. Di AutoCAD biasa anda tidak akan menemukan tool yang dibahas disini.
Pertama kita akan buka gambar bidang yang akan dihitung luasnya. Caranya klik sajian File > Open > Pilih file dwg yang akan dihitung luasnya > klik Open.
Tahapan Drawing Cleanup
- Selanjutnya kita akan melaksanakan Drawing Cleanup. Caranya klik sajian Map > Tools > Drawing Cleanup atau dapat juga melalui Command prompt dengan mengetikkan perintah mapclean
- Akan muncul kotak obrolan Drawing Cleanup. Disini kita akan melaksanakan beberapa pengaturan.
- Pada bab serpihan Objects to include pilih option Select all, kemudian klik tombol layer > Pilih layer Persil > klik Select. Kemudian klik Next.
- Pada bab Cleanup Actions pilih Break Crossing Objects, kemudian klik Add. Kemudian pilih Delete Duplicates, klik Add. Pada bab Tolerance biarkan terisi 0. Pada bab Options pilih Automatic. Kemudian klik Next.
- Pada bab Cleanup Method pilih option Modify original objects. Pada bab Convert selected objects di unceklis semua pilihan. Kemudian klik Finish.
- Pada Command prompt akan ada laporan menyerupai dibawah ini.
180 object(s) found
Please wait …
Deleting previous markers…
Cleanup statistics:
Modified object(s) :156
Deleted object(s) :24
Created object(s) :457
Untuk menambah acuan penggunaan drawing cleanup, silahkan baca juga tutorial Cara Menggabungkan Peta.
Tahapan Topology
- Langkah selanjutnya, kita akan melaksanakan Topology. Caranya klik sajian Map > Topology > Create atau dapat juga melalui Command prompt dengan mengetikkan perintah maptopocreate
- Akan muncul kotak obrolan Create Topology. Disini kita akan melaksanakan beberapa pengaturan.
- Pada bab Topology type, pilih option Polygon. Pada bab Topology name dapat diisi bebas, disini saya akan coba isi dengan Luas. Kemudian klik Next.
- Pilih option Select all. Klik tombol layer, pilih Persil > klik Select.
- Pada kotak obrolan Create Topology ini yang wajib disetting hanya 2 halaman . Makara yang lainnya akan kita biarkan default saja. Sekarang kita pribadi klik Finish.
- Apabila topology berhasil dilakukan maka pada Command prompt akan ada informasi:
Apabalia topology belum berhasil dilakukan, maka AutoCAD Map akan menandai kesalahan-kesalahan geometry pada gambar yang harus dibetulkan terlebih dahulu. Jika anda mengalami hal menyerupai ini maka langkahnya yakni lakukan kembali tahapan Drawing Cleanup.
Dari keterangan ini kita juga dapat tahu jumlah bidang gotong royong yang akan kita hitung luasnya, yaitu 180 bidang (informasi dari 180 polygons).
Sampai dengan tahap ini, penghitungan luas secara massal sudah dilakukan AutoCAD Map. Tetapi jadinya tidak dapat otomatis muncul ditengah bidang.
Sekarang kita coba lihat luas beberapa bidang. Caranya klik sajian Map > Object Data > Edit Object Data. Kemudian klik salah satu titik ditengah bidang, maka akan muncul kotak obrolan yang ada gosip luasnya (Area).
Cara Menampilkan Luas Ditengah Bidang Secara Massal
Sekarang kita akan masuk ke tahapan untuk menampilkan luas yang sudah ada di tengah bidang secara massal. Cara yang akan saya tunjukkan di artikel ini ada 2. Nanti akan kita bahas satu persatu.
Tahapan Define Query
- Cara yang pertama yakni dengan melaksanakan Define Query. Tahapannya.
- Sebelumnya kita akan buat dulu layer gres untuk Luas. Caranya klik Layer > klik New Layer > Ketik Luas > Rubah warnanya menjadi biru.
- Selanjutya Pada Task Pane, klik tab Map Explorer. Kemudian klik tanda + Topologies, kemudian klik kanan Luas > Analysis > Topology Query
- Pada kotak obrolan Topology Query, klik Define Query.
- Pada kotak obrolan Define Query of Topology Luas kita akan melaksanakan beberapa pengaturan.
- Pada bab Query Type, klik Location. Pada Boundary type pilih option All. Kemudian klik OK.
- Pada bab Query Mode pilih option Draw.
- Pada bab Options klik Alter Properties. Kemudian klik Text. Kemudian klik Expression. Kemudian klik tanda + Topologies > +Polygon Luas > +Polygon Centroid > klik Area > klik OK
- Pada isian Text Value akan terisi dengan :AREA@TPMCNTR_Luas kode ini akan menampilkan luas ditengah bidang, tetapi dengan angka dibelakang koma yang sangat panjang. Sekarang akan kita rubah sedikit aba-aba tersebut dengan (Strcat “Luas = ” (fix :AREA@TPMCNTR_Luas) ” M2″) aba-aba pengganti ini akan menimbulkan luas yang ditampilkan menjadi Luas = 1234 M2 dengan menghilangkan angka dibelakang koma dan pembulatan luas kebawah.
- Pada isian Text Height isi dengan 4.
- Pada isian Layer, klik tombol Layers. Kemudian pilih Luas > klik OK. Kemudian klik lagi OK. Klik lagi OK.
- Kemudian klik Execute Query. Apabila berhasil maka luas akan muncul ditengah bidang.
Untuk menambah acuan penggunaan define query, silahkan baca tutorial Cara Transformasi Koordinat.
Tahapan Add Drawing Data
- Sekarang kita akan mencoba cara yang kedua. Tahapannya. Pada Task Pane klik tab Display Manager. Kemudian klik Data > Add Drawing Data > Topology.
- Pada kotak obrolan Select Topologies, ceklis Luas. Kemudian klik OK.
- Sekarang pada Display Manager akan masuk layer Luas. Selanjutnya klik kanan layer Luas > Add Style > Text
- Sekarang dibawah layer Luas akan muncul sub layer Text Style. Klik kanan Text Style > Properties.
- Pada isian Value, klik kemudian klik tombol titik-titik.
- Pada kotak obrolan Expression Chooser. Klik +Topologies > +Polygon: Luas > +Polygon Centroid > klik Area. Kemudian klik OK.
- Pada isian Height rubah menjadi 4 biar terlihat luasnya. Sekarang luasnya sudah muncul ditengah bidang. Tetapi luasnya tampil dengan 5 angka dibelakang koma. Sekarang akan kita rubah menjadi menyerupai yang tadi.
- Caranya pada isian value ganti dengan aba-aba menyerupai yang tadi (Strcat “Luas = ” (fix :AREA@TPMCNTR_Luas) ” M2″) kemudian enter. Sekarang luasnya seharusnya menjadi menyerupai tampilan yang tadi.
Penutup
Demikianlah cara menghitung luas banyak bidang secara massal di AutoCAD Map. Jika anda kurang terang dengan artikel ini, silahkan lihat versi videonya. Demikian sebaliknya, kalau kurang terang dengan videonya, silahkan baca versi artikelnya.
Artikel dan video memang saya buat untuk saling melengkapi. Beberapa hal yang saya jelaskan di video tidak saya tuliskan di artikel. Demikian juga sebaliknya.
Kalaupun sesudah melihat video dan juga membaca artikel masih belum jelas, silahkan bertanya di kolom komentar dibawah. Saya akan menjawab pertanyaan anda sebisanya.
Demikian video dan artikel ini, terima kasih atas segala perhatiannya dan semoga bermanfaat untuk anda.
Sumber https://www.asifah.com

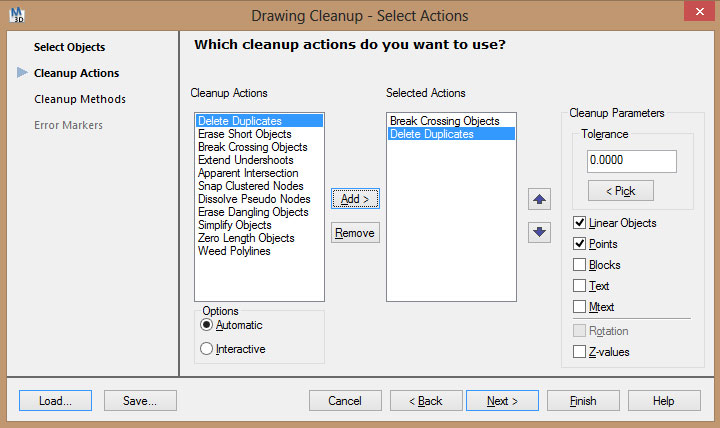


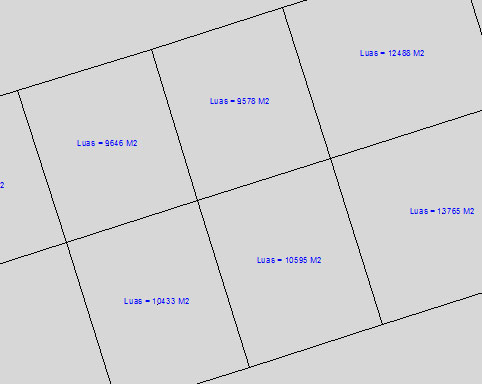

0 Response to "Cara Menghitung Luas Banyak Bidang Sekaligus Dan Menampilkannya Ditengah Bidang"
Posting Komentar