Cara Memindahkan Data Gps Ke Excel, Word, Powerpoint
Inilah tutorial sederhana perihal cara memindahkan data GPS ke Excel, Word, PowerPoint, atau jadwal apa saja. Artikel ini yaitu lanjutan dari tutorial yang sudah saya tulis sebelumnya perihal Cara Transfer Data GPS Ke AutoCAD, ArcView GIS, MapInfo Professional, dan ArcGIS.
Dalam tutorial ini, transfer data GPS ke Komputer akan tetap memakai MapSource. Karena Map Source yaitu software bawaan dari GPS yang saya gunakan. Jika anda membeli GPS Garmin tipe apa saja, maka seharusnya ada CD Software MapSource didalam box-nya.
Pemindahan data ke Excel kadang diharapkan untuk pembuatan laporan, presentasi, atau untuk pengolahan data lebih lanjut. Tetapi untuk apapun keperluannya, silahkan pelajari panduannya dibawah ini.
Memindahkan Data GPS Ke Komputer Dengan MapSource
1. Nyalakan GPS. Kemudian hubungkan GPS dengan komputer atau laptop memakai kabel data.
Baca Juga
2. Buka Program MapSource
3. Pilih Menu Transfer > Receive From Device > Klik Find Device > Pilih objek yang akan di transfer (Dalam pola ini saya hanya akan transfer Waypoints dan Tracks) > Klik Receive.
4. Apabila muncul kotak obrolan yang berisi pesan “The data was succesfuly received” berarti pemindahan data ke komputer sudah berhasil. Jika anda ingin mematikan GPS, biarkan tercentang kotak Turn off GPS, selanjutnya tinggal klik OK.
5. Semua data Waypoints dan Tracks dari GPS akan masuk ke MapSource.
Cara Merubah Sistem Koordinat Dan Cara Membuat Sistem Koordinat TM3 Di MapSource (Langkah Opsional)
1. Jika anda ingin merubah sistem koordinat sebelum melaksanakan pemindahan data ke excel, maka lakukan langkah berikut. Klik sajian Edit > Preferences
2. Pada kotak obrolan Preferences, klik tab Position. Pada bab Grid silahkan pilih koordinat sesuai dengan yang anda inginkan.
3. Jika anda ingin menentukan sistem koordinat yang tidak ada pilihannya menyerupai Koordinat TM3, maka silahkan pilih User Defined Grid. Kemudian klik Properties.
4. Pada kotak obrolan User Defined Grid, Longitude silahkan isi sesuai batas zone lokasi anda. Sebagai contoh, posisi saya dikalimantan selatan dan nilainya 115º30’ (dikonversi ke derajat menjadi 115.50). Untuk Scale Factor, False Easting, dan False Northing silahkan isi persis menyerupai gambar dibawah ini.
5. Setelah semua parameter diisi, silahkan klik OK.
Penjelasan pelengkap mengenai Sistem Koordinat TM3, dapat dibaca di artikel Referensi Koordinat TM3.
Memindahkan Data GPS Ke Excel, Word, PowerPoint, Dll
Cara Pertama
1. Klik baris data yang akan dipindah, kemudian klik kanan, kemudian pilih Copy. Gunakan tombol Ctrl atau Shift pada keybord untuk mimilih/ memblok banyak data biar proses copy lebih efektif.
2. Buka Program Excel, Word, PowerPoint atau jadwal apa saja, kemudian paste ditempat yang anda inginkan.
Tips : Hasil paste untuk koordinat (X dan Y) di Excel akan menjadi satu cell. Untuk memisahkannya menjadi 2 kolom gunakan rumus =LEFT(cellkoordinat;6) untuk X dan =RIGHT(cellkoordinat;7) untuk Y
Cara Kedua
1. Klik baris data track yang akan dipindah, kemudian klik kanan, kemudian pilih Track Properties.
2. Pada kotak obrolan Track Properties, klik kanan > Select All > klik kanan > Copy
3. Buka Program Excel, Word, Power Point atau jadwal apa saja, kemudian paste ditempat yang anda inginkan.
Cara Ketiga
1. Hapus waypoints dan tracks yang tidak diharapkan dengan cara mengklik baris data tersebut, kemudian klik kanan, kemudian pilih Delete Waypoints atau Delete Track. Gunakan tombol Shift pada keybord untuk mimilih/ memblok banyak data biar proses menghapus lebih efektif.
Tidak perlu khawatir, data yang dihapus di MapSource tidak akan menghilangkan data yang ada di GPS. Seluruh data yang pernah anda ambil dengan GPS masih ada di dalam GPS anda.
Jika anda ingin memiliki backup data utuh hasil transfer, silahkan lakukan Save As terlebih dahulu dan Save as type-nya pilih gdb.
2. Klik sajian File > Save As
3. Pada kotak obrolan Save As, Save as type pilih Text (txt) > ketik nama file > Save
4. Buka Program Excel > klik sajian Data > klik From Text
5. Cari lokasi file text yang tadi disimpan > klik Import
6. Pada kotak obrolan Text Import Wizard, Original data type, pilih option Delimited. Kemudian klik Next
7. Pada bab Delimiters, ceklis Tab dan Space biar kolom koordinat terbagi menjadi 2, kolom X dan Y. Kemudian klik Next > klik Finish > klik OK.
Jika ingin plot data koordinat Excel ke AutoCAD, silahkan baca panduannya di Cara Menggambar Bidang Dengan Koordinat.
Semua cara diatas, silahkan anda coba gunakan sesuai dengan kebutuhan. Dan semoga tutorial yang sudah saya tulis dapat menambah acuan dan alternatif dalam pemindahan dan penggunaan data GPS.
Demikian cara transfer data GPS ke Excel, Word, dan PowerPoint. Selamat mencoba dan semoga bermanfaat untuk anda.
Sumber https://www.asifah.com


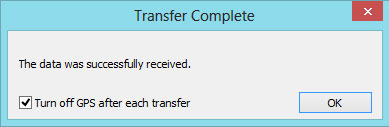
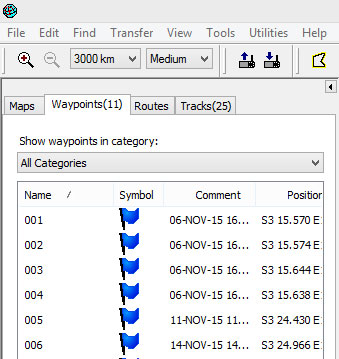
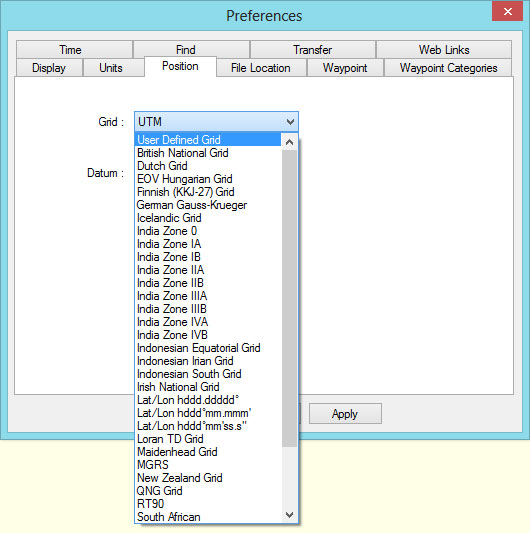





0 Response to "Cara Memindahkan Data Gps Ke Excel, Word, Powerpoint"
Posting Komentar