11 Tips Cara Memakai Command Prompt Di Windows 10
Banyak hal yang sanggup anda lakukan dengan Command Prompt. Dan semakin hari semakin banyak orang yang ingin mencoba Command Prompt. Artikel ini hadir untuk membantu anda dengan tips-tips yang sanggup anda terapkan sebagai cara menggunakan Command Prompt di Windows 10.
Jika anda mempunyai tips selain yang ada di artikel ini, jangan lupa tulis di kotak komentar ya. Berikut tips cara menggunakan Command Prompt di Windows 10.
1. Membuka Command Prompt dengan 10 cara
Sebelumnya, penulis sudah sangat lengkap membahas bagaimana membuka Command Prompt. Cara yang paling sering penulis pakai yaitu dengan membuka Start dan mengetik “cmd” dan tekan enter. Temukan cara lainnya di artikel Cara Membuka Command Prompt.
2. Selalu membuka Command Prompt dengan Level Administrator
Command Prompt sanggup dijalankan dengan 2 mode yaitu mode standar dan mode administrator. Jika menggunakan mode standar, tidak semua perintah sanggup anda eksekusi. Jika menggunakan mode administrator, seluruh perintah Command Prompt sanggup anda eksekusi.
Secara bawaan, ketika anda membuka Command Prompt, mode standar yang akan anda gunakan. Jika anda ingin selalu membuka Command Prompt dalam mode administrator, anda harus membuat shortcut khusus terlebih dahulu yang kita taruh di desktop anda.
Caranya yaitu buka Start (1) dan ketik “cmd” (2). Kemudian, klik kanan hasil pencariannya (3) dan klik “Open file location” (4).
Selanjutnya, klik kanan pada “Command Prompt” (1) > Send to (2) > klik “Desktop (create shortcut)” (3).
Kemudian klik kanan pada shortcut yang anda buat dan klik “Properties” (1). Kemudian muncul jendela properties seperti gambar diatas. Klik tab “Shortcut” (2) dan klik “Advanced” (3).
Beri tanda centang pada “Run as administrator” seperti gambar diatas dan klik OK.
Setiap kali anda mengklik dobel shortcut yang barusan anda buat, maka Command Prompt akan terbuka sebagai Administrator.
3. Copy & Paste
Di update terbaru Windows 10, anda bisa copy & paste teks dengan gampang di Command Prompt. Karena sebelumnya, anda tidak sanggup melaksanakan hal tersebut.
Silahkan anda coba copy (CTRL + C di keyboard anda) teks apa saja dan paste (klik kanan di Command Prompt) ibarat animasi diatas. Jika tidak bisa, lakukan cara dibawah ini.
Klik kanan pada Title Bar (1) dan klik “Properties” (2).
Beri tanda centang pada “Enable Ctrl key shortcuts” seperti gambar diatas. Klik OK bila sudah. Maka anda bisa copy & paste seperti layaknya anda menggunakan Microsoft Word.
4. Drag n’ Drop sebagai input Lokasi File/Folder
Jika anda ingin menjalankan perintah dimana anda diminta untuk memasukkan alamat tujuan eksekusinya, anda bisa drag & drop dari File Explorer ke jendela Command Prompt ibarat animasi diatas.
5. Mendapatkan proteksi dari perintah apa saja
Jika anda gres mengenal perintah-perintah yang ada di Command Prompt, anda sanggup mendapat proteksi mengenai perintah yang anda ketik.
Caranya yaitu dengan mengetik “/?” setelah perintah dan tekan enter. Misalnya anda ingin mempelajari perintah “ping”, maka yang perlu anda ketik adalah “ping /?” dan tekan enter ibarat gambar diatas.
6. Gunakan tombol Tab untuk Auto-Complete
Karena kita gres belajar, mustahil kita sanggup ingat seluruh perintah yang kita eksekusi. Untuk itu, anda sanggup menekan tombol Tab di keyboard anda biar Command Prompt sanggup memperkirakan perintah apa yang bergotong-royong ingin anda eksekusi.
Seperti animasi diatas, penulis hanya mengetik “ip” kemudian menekan tombol Tab untuk mengakses daftar perintah yang didahului oleh “ip”. Anda sanggup menekan terus tombol Tab untuk mengakses perintah selanjutnya.
7. Menggunakan tombol panah keyboard untuk perintah sebelumnya
Jika anda sudah berulang kali mengeksekusi perintah, anda sanggup mengakses lagi perintah sebelumnya dengan tombol panah di keyboard anda.
Jika anda menggunakan tombol panah atas di keyboard anda, maka akan muncul perintah sebelumnya ibarat animasi diatas. Tekan tombol panah bawah untuk mengakses perintah yang lebih baru.
Jika anda menggunakan tombol panah kanan, anda akan mengakses perintah yang paling terakhir dan akan muncul per abjad ibarat animasi diatas.
Selain cara diatas, anda sanggup menekan tombol F7 untuk menampilkan seluruh perintah yang pernah anda eksekusi. Tampilannya menjadi ibarat diatas.
8. Mengeksekusi beberapa perintah sekaligus
Anda tidak perlu mengetik satu perintah dan eksekusi, kemudian mengetik dan sanksi lagi. Anda sanggup menulis beberapa perintah sekaligus dan anda hanya menekan tombol enter sekali.
Gunakan pemisah “&&” di antara perintah untuk melakukannya. Misalnya anda ingin mengeksekusi perintah ipconfig dan dir, maka cukup anda ketik “ipconfig && dir” dan tekan enter. Hal ini tidak terbatas hanya 2 perintah saja, anda sanggup menggunakan 3 perintah bahkan lebih sekaligus.
9. Menyimpan output perintah ke file terpisah
Anda sanggup dengan gampang menyimpan hasil output dari perintah yang anda sanksi untuk keperluan perekaman misalnya. Caranya sangat mudah.
Anda harus menambah karakter “>” setelah perintah, kemudian diikuti oleh lokasi dimana output akan ditaruh beserta nama file-nya. Sebagai contoh, anda ingin hasil output perintah “ipconfig” ditaruh di “C:\Users\Documents\cmd”
dengan nama file-nya “test.txt”. Maka perintah yang harus anda ketik adalah:
ipconfig > C:\Users\Documents\cmd\test.txt
Selain menyimpannya secara terpisah, anda juga sanggup menaruh hasil output perintah ke clipboard yang siap anda Paste di Microsoft Word contohnya. Ganti karakter “>” dengan “| clip” untuk melaksanakan hal tersebut. Perintahnya menjadi ibarat dibawah ini:
ipconfig | clip
10. Menghentikan sanksi perintah
Tidak semua perintah akan selesai tereksekusi dengan cepat. Anda yang harus menunggu beberapa ketika bahkan cukup usang bila perintah tersebut membutuhkan koneksi internet. Selama itu, anda tidak sanggup melaksanakan apa-apa di jendela Command Prompt, kecuali menghentikannya.
Anda sanggup menghentikannya dengan menekan tombol “CTRL + C” di keyboard anda. Perintah apapun yang anda sanksi akan berhenti ketika itu juga ibarat animasi diatas. Perintah “ping windowsku.com -t” akan melakukan ping secara terus menerus tanpa henti. Saat penulis menekan tombol CTRL + C di keyboard, perintah tersebut pribadi berhenti.
11. Mengubah penampilan Command Prompt
Bosan dengan warna Command Prompt yang hanya hitam dan putih? Di tips cara menggunakan Command Prompt terakhir ini, anda sanggup juga mengganti warna goresan pena dan juga tampilan latar belakangnya dengan mudah.
Seperti gambar diatas, anda sanggup mengubah tampilannya sesuka hati anda. Bahkan, anda sanggup mengubah tata letak Command Prompt dengan mengklik tab “Layout”.
Bagaimana berdasarkan anda artikel Tips Cara Menggunakan Command Prompt di Windows 10?
Dengan mengikuti tips-tips diatas, anda menjadi semakin andal menggunakan Command Prompt dan menghemat waktu anda, termasuk juga anda sanggup menjalankan jadwal dengan super cepat hanya menggunakan Command Prompt. Lalu, apakah anda mempunyai tips lain? Pernahkah anda melaksanakan tips yang diulas disini? Tulis semuanya di kotak komentar ya 🙂
Sumber aciknadzirah.blogspot.com





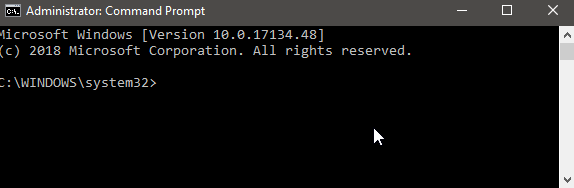




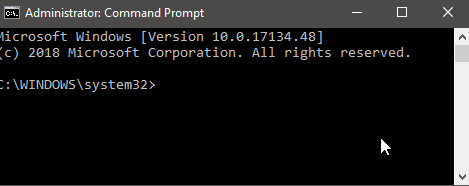







0 Response to "11 Tips Cara Memakai Command Prompt Di Windows 10"
Posting Komentar